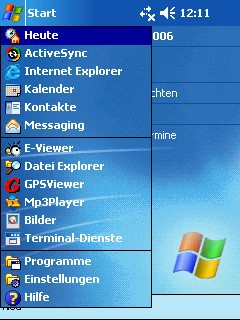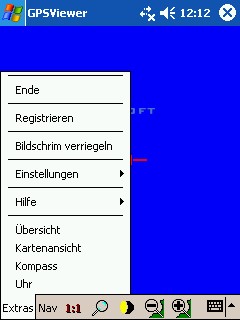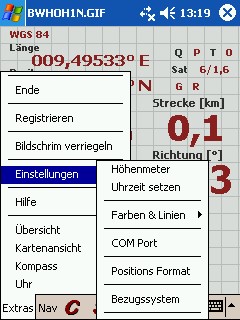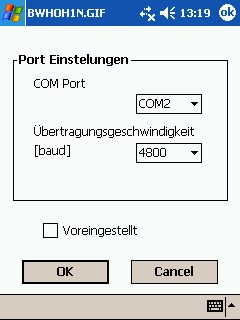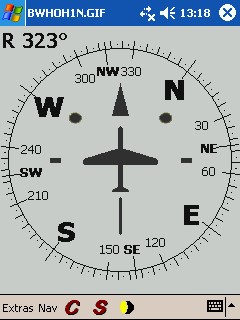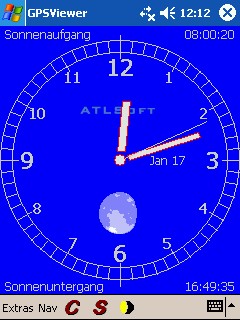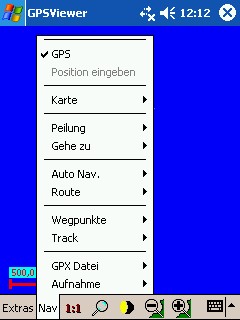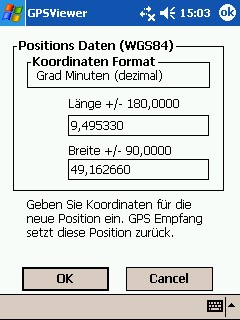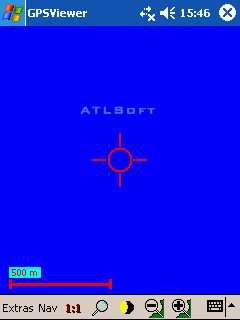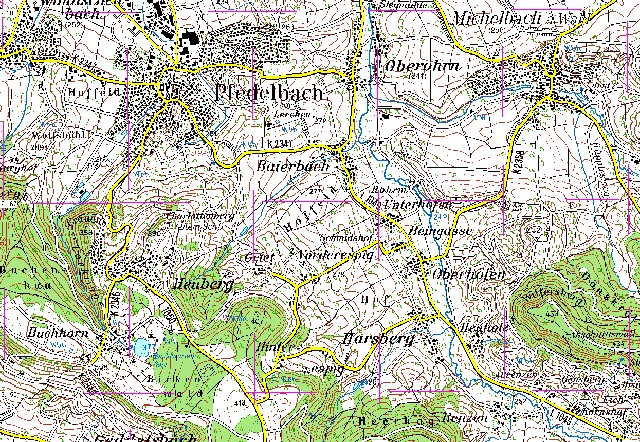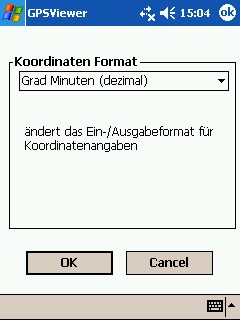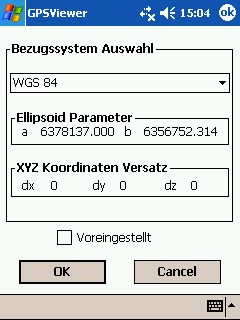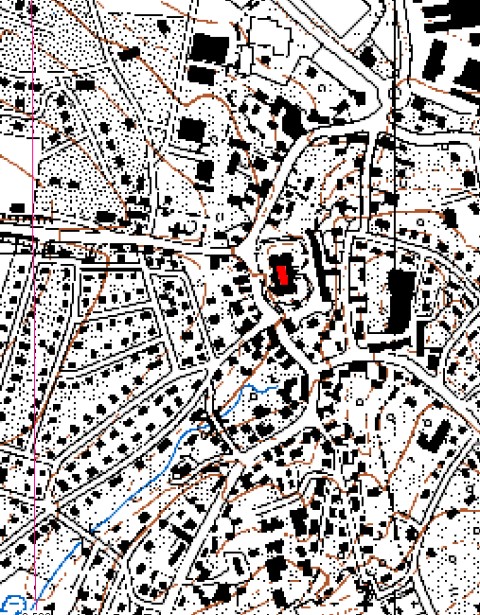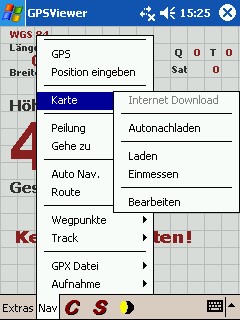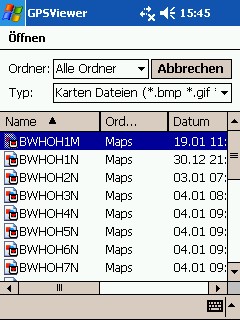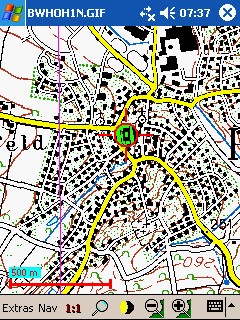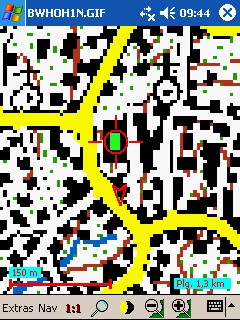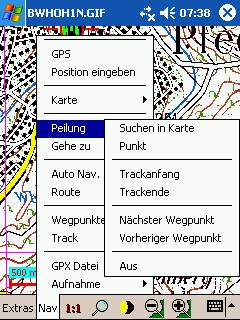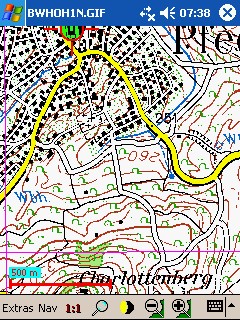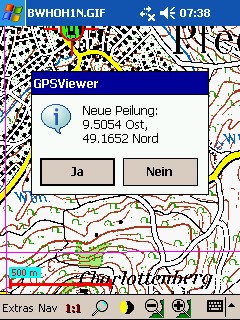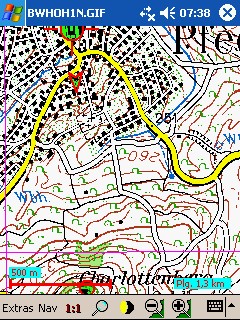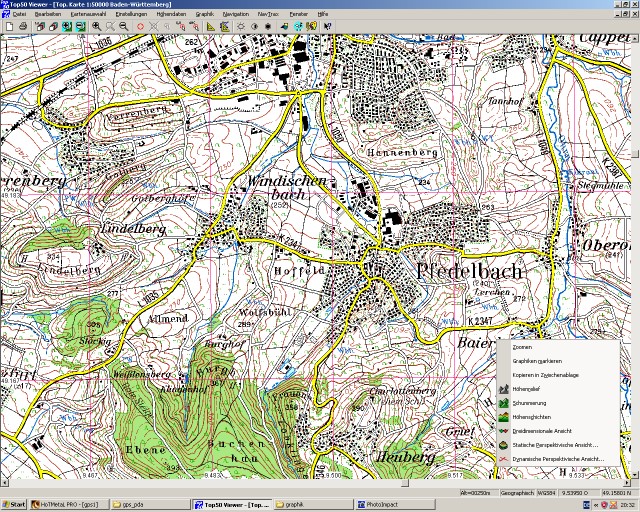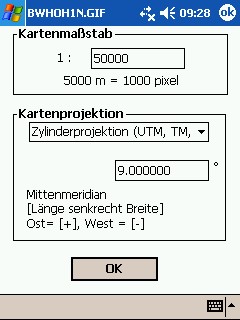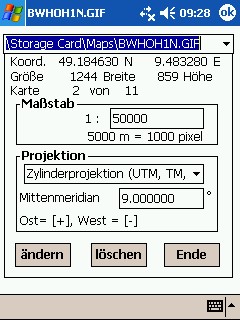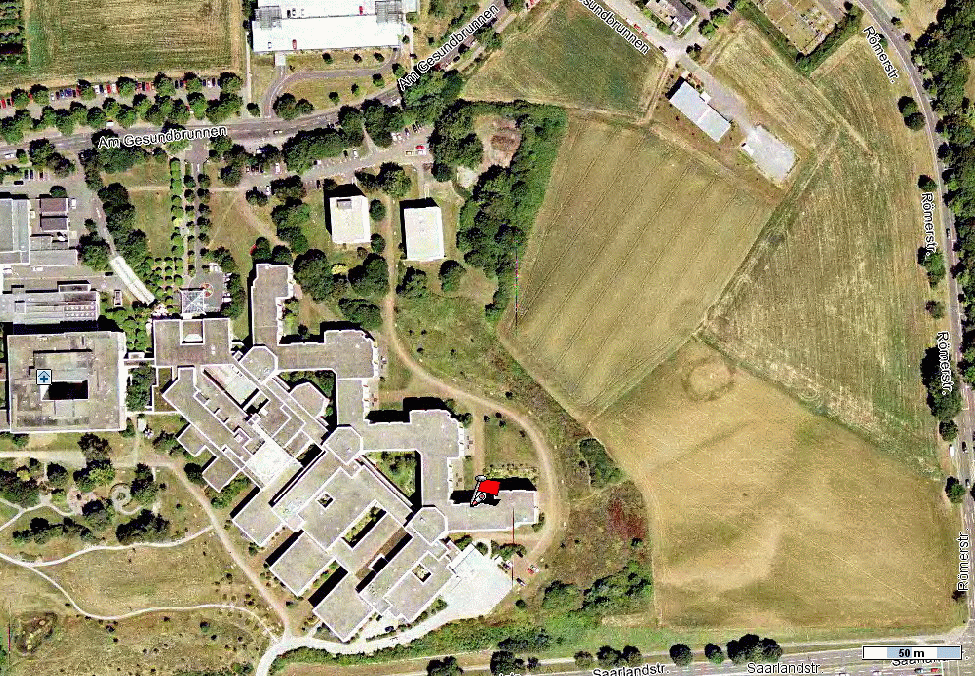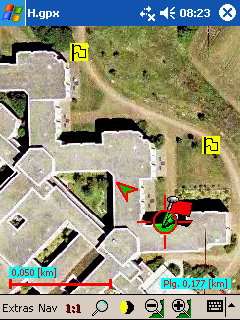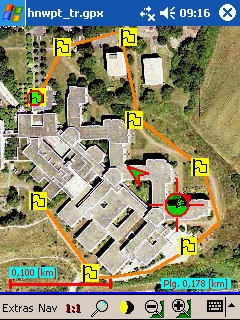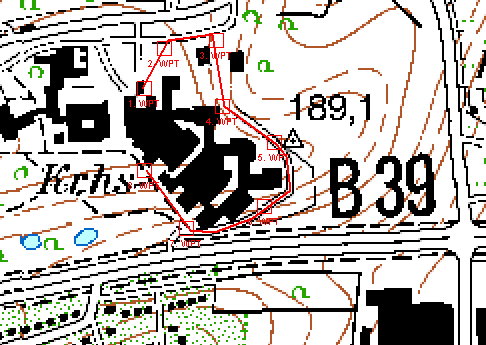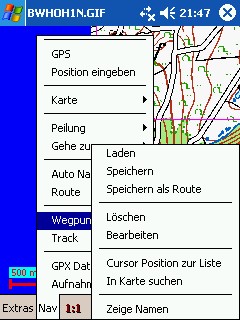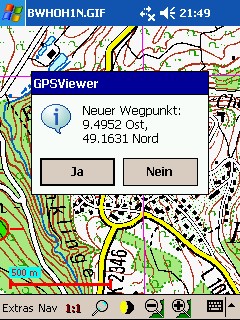Workshop für GPS-PDAs, Extrateil: der
GPSViewer
|
Selber Wanderkarten auf ein PDA-GPS-System 'installieren' ----
für fast beliebige Gebiete und Karten-Basismaterialien, individuell sehr
gut anzupassen . Teil des Workshops, der sich überwiegend mit dem
GPSViewer befasst. |
Dieser Abschnitt war der Kern des bisherigen Workshops und ist deshalb
ziemlich vollständig. Viele Details, die Sie in diesem Abschnitt erfahren,
gelten aber auch für die anderen Programme ( z.B. GPSTuner und Glopus),
bzw. ganz allgemein! Dies gilt insbesondere hinsichtlich der
Arbeit
mit Wegpunkten, Tracks und Routen, sowie den damit verbundenen Standarddateien
(v.a. * .gpx - Scriptdateien), siehe (*) unten.
Ich
persönlich bevorzuge GPS-Viewer auf dem PDA nach wie vor am meisten, denn
mit diesem Programm habe ich problemlosen Zugang zu allen im vorliegenden
erwähnten Kartendaten-Quellen und gute Im- und Export-Funktionen für
Standardfiles. Das mag auch mit der Tatsache zu erklären sein, dass der
Mensch 'ein Gewohnheitstier' ist, denn bei der Aquisition von google-maps ist
z.B. GPSwithMaps weit überlegen.
Index:
Übersicht der Gesamtprozedur
damit Sie mir nicht aufgrund der Ausführlichkeit der nachfolgenden
Beschreibungen die Übersicht verlieren, hier ein Überblick:
|
- Software 'TOP50/25, Geogrid' (Karten der
Landesvermessungsämter)
auf Desktop installieren
- Software GPSViewer vom Internet herunterladen(downloaden) und
via Active Sync auf PDA installieren
- GPSViewer vorkonfigurieren
- in TOP-Software die Karte auf dem Desktop
zusammenstellen und in Zwischenablage kopieren (Analoges gilt für
MagicMaps- und Kompass-Kartenmaterial !!)
- in Bildbearbeitungssoftware gif-Datei der
Karte herstellen (96dpi und nicht umskaliert)
- gif-Datei über Active Sync (z.B.
USB) auf PDA hinunterladen
- gif-Datei einmessen (man kann auch
vornehm 'georeferenzieren' sagen) und testen:
ein 'Eichpunkt' und
Maßstab der Karte
- Erfahrung sammeln
- Gedruckte Karten scannen und anwenden lernen, MagicMaps- und
Kompoass-Karten importieren.
Luftbild/Satelliten-Bilder einsetzen
- Ergänzungen mit Wegepunkten, Tracks oder Routen - erlernen
und ausprobieren
|
|
in dieser Reihenfolge werden die Themen auch besprochen.
Was Sie bei 'eingefahrener' Prozedur bei GPS-Viewer und in
ähnlicher Weise auch bei GPS-Tuner nachher machen müssen, habe ich
rot markiert. Das ist wirklich nicht viel, es wird im Routinefall nicht
länger als 5-10 min dauern, - bei mehreren Karten wird die Zeit pro Karte
noch kürzer !!!
Für alle PDA-Nutzer wichtig wäre es
noch, sich zur Regel zu machen, 'zuvor' alle unwichtigen
laufenden Prozesse auf dem PDA auszuschalten: 'Einstellungen' ; 'System' ;
'Speicher' ; 'Ausgeführt' --> 'Alle beenden' 'ok' .
|
Copyright für Software: ATLSoft, Bilder sind
Bildschirm-Momentaufnahmen.
Als nächstes stellen Sie eine Active Sync-Verbindung mit dem PDA
her und laden Sie die GPSViewer-Software auf den PDA hinunter und lassen Sie
die Installation durchführen, - ebenfalls 'von oben' vom Dektop-PC aus.
Das Programm ist dann (schon fast) lauffähig.
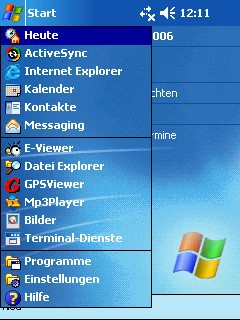
'Active Sync und
GPSViewer' auf dem PDA
Damit Sie GPS-Empfang haben,
müssen Sie aber zunächst noch die Schnittstelle zum
GPS-Empfänger konfigurieren (COM Port Nummer und Baudrate, - zu anderen
Schnittstellen, wie z.B. Bluetooth, gibt es in der GPSViewer-Hilfe ebenfalls
Auskunft). Falls Sie GPSViewer schon mal probeweise gestartet haben, ist es
wichtig, daß Sie jetzt zuerst das Programm
mit 'Extras'; 'Ende' wirklich vollständig beenden, denn sonst belegt es
möglicherweise weiterhin den COM-Port des GPS und Ihr anderes
Navigationsystem (z.B. Falk o.a.) findet das GPS nicht mehr. Im übrigen
wäre das GPSViewer-Programm auch immer noch aktiv, - also ganz allgemein
wichtig: immer 'wie oben beschrieben' beenden, wenn der GPSViewer wirklich
beendet werden soll. Es werden auch viele Einstellungen erst nach dieser
korrekten Beendigung gespeichert.
o
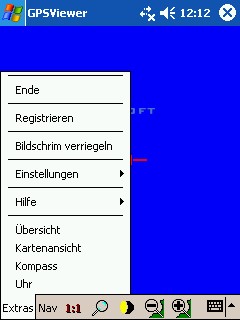
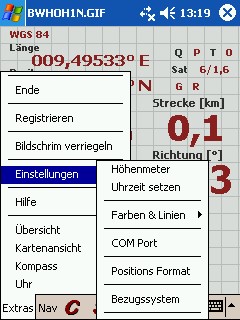
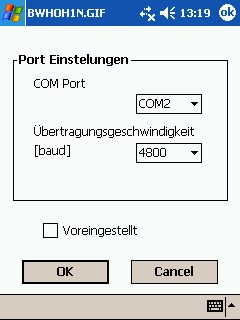
das 'Extras'-Fenster ---------------------------
die Tabs unter Extras ----------------- die GPS-Schnittstelle
Am einfachsten geht die
Konfiguration des GPS-Ports für den GPSViewer dann, wenn Sie in Ihrem
vorhandenen Navigationssystem (z.B. Falk, Navteq o.ä.) bei den Optionen
einen 'Check' für das GPS haben, da finden Sie dann z.B. 'GPS auf COM1 mit
4800Baud'. Häufig werden Sie auch Angaben in Ihrer PDA-Gebrauchsanweisung
finden. Dies benötigen Sie dann im GPSViewer unter 'Extras';
'Einstellungen' ; 'COM Port'. Es empfiehlt sich auch, diese Parameter zu
notieren, dann kann man GPSViewer nach einem PDA-Absturz mit eventuell
notwendigem Zwangs-Reset schnell wieder installieren. Wichtig ist hierbei auch
noch, daß man - wie später beschrieben - die GPSViewer.ini - Datei
auf dem Desktop gespeichert(saved) hat, dann muß man nicht erneut alle
Karten einmessen (siehe ini-Datei).
Wenn Sie
übrigens, was mir nicht so wichtig erschien, gleichzeitig 2 Programme auf
Ihren GPS-Empfänger zugreifen lassen wollen (z.B. KFZ-Navigation und
GPSViewer), dann benötigen Sie eine 'Port-Splitter-Software', eine Art
Treibersoftware, die die gemeinsame Nutzung ermöglicht. Sie finden
Informationen dazu bei ATLSoft und bei geocaching.de sowie vor allem bei
GLOPUS ('Serilot',
Anm.: das funktioniert bei mir). Ich halte von einer parallelen Nutzung bei der
Leistungsfähigkeit meines PDAs nicht so viel und meine auch, wenn ich
wandere, steht das Auto auf dem Parkplatz. Na ja, vielleicht ist das für
Off-Road-Autofans und Outdoor-Biker von Bedeutung. Ich möchte Sie aber auf
jeden Fall daran erinnern, daß auch heutige Digitalrechner immer noch
seriell arbeitende Maschinen sind und keine Parallel-Multitasker. Lassen Sie
sich das von jemand sagen, der Mikros in Assembler programmiert hat: da gibt es
einen Ausdruck, der heißt 'Interrupt' und einen Ausdruck, der meist zu
viele Hoffnungen weckt: Multi-Tasking.
Nach diesen Vorbereitungen können Sie das GPS das erste mal
starten. Gut wäre es noch, sich zur Regel zu machen, zuvor alle
unwichtigen laufenden Prozesse auf dem PDA auszuschalten: 'Einstellungen' ;
'System' ; 'Speicher' ; 'Ausgeführt' --> 'Alle beenden' 'ok'
.
GPSViewer starten. Es erscheint das GPS-Mess-Tableau, - bei 'Extras' wird
dieses Tab 'Übersicht' genannt und ist von dort auch immer wieder
aufrufbar (z.B. wenn Sie sich jetzt gerade vertippt haben)! Bei ausgeklappter
GPS-Antenne müssten die Messdaten nach kurzer Zeit ( maximal aber auch mal
bis zu 10 Minuten, je nach Empfang etc.) angezeigt werden.

der Messbildschirm (Ansicht 'Übersicht')
Sie finden
rechts oben neben SAT die Zahl der empfangenen Satelliten (die Zahl 1,6 ist ein
Empfangs-Qualitäts-Merkmal)und links oben die Ortskoordinaten und darunter
die Orts-Höhe. Letztere ist nicht ganz so präzise und ein wenig von
den Messbedingungen abhängig, - aber zur Orientierung reicht's. Wenn Sie
jetzt schon interessiert sind: Angaben zu den weiteren Werten auf dem Tableau
finden Sie in der online-Hilfe unter 'Extras'.
Wir wollen hier aber
zunächst einmal den GPSViewer weiter erkunden.
Im unteren Feld des Menu-Tabs 'Extras' finden sich neben dem bereits
erwähnten Punkt 'Übersicht' noch die Punkte: 'Kartenansicht',
'Kompass' und 'Uhr' (siehe oben).
'Kartenansicht' ist
der 'später' für die Hauptanwendung wichtige Aufruf der Navigation im
Kartenbild. Wir überspringen diesen zunächst und schaun uns 'Kompass'
an. Hier wird ein Kompass angezeigt. Dieser unterscheidet sich vom klassischen
Kompass nur dadurch, daß er nicht 'statisch' anzeigt, sondern 'dynamisch'. Das
bedeutet, daß Sie sich zumindest langsam in irgendeine Richtung bewegen
müssen, um eine vernünftige 'Nordanzeige' zu sehen. Das ganze kann
bei Wanderungen schon auch mal nützlich sein, beim Suchen von Geocaches
nervt es mich aber, daß ich mich in einem 'Geländeverhau' in
irgendeine Richtung bewegen soll um überhaupt eine informative Aussage zu
erhalten.
Der Punkt 'Uhr' bedarf keiner großen
Erklärungen.
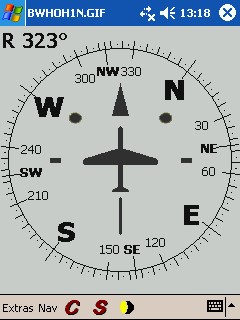
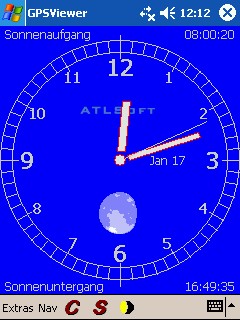
der 'dynamische' Kompass
---------------------- die Uhr
Auf der unteren 'Haupt-Menu-Leiste' finden Sie neben 'Extras' noch die
Punkte 'Nav', 'C', 'S' und "Sonne/Mond".
Wichtig ist zunächst nur
'Nav', hier öffnet sich ein weiteres Auswahlmenu, das sich mit allen
Optionen der 'Navigation' befasst. Das Nav-Tab enthält 11 Punkte. Wir
wollen diese jetzt nicht konsequent der Reihenfolge nach abhandeln, sonder
immer gleich versuchen, etwas zu 'unternehmen'.
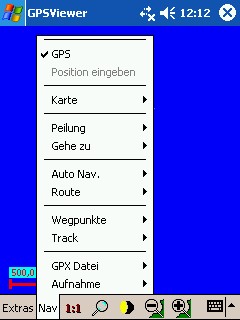
das
'Nav'-Tab
An oberster Stelle befindet sich der Punkt 'GPS'. Beim
Start des Programms ist GPS mit einem Häkchen versehen. Dies signalisiert
uns, daß das GPS eingeschaltet und 'auf Schnittstelle' ist. Beim
Zurückschalten auf 'Extras ; Übersicht' müssten 'über kurz
oder lang' Messdaten vorliegen. Entfernt man das Häkchen durch anklicken,
dann ist das GPS nicht aufgeschaltet. Das ist ganz geschickt, denn in diesem
Zustand kann man unter dem zweiten Punkt 'Position eingeben' eine beliebige uns
bekannte oder nicht bekannte Position eingeben und das Programm verhält
sich so, als ob das GPS diese Position gemeldet hätte.
| Achtung! an dieser Stelle ein vorsorglicher Hinweis: in GPSViewer
werden Dezimalzahlen mit Komma dargestellt, aber mit Punkt eingegeben, - das
ist ja häufig so der Fall, Sie müssen eben nur daran denken. |
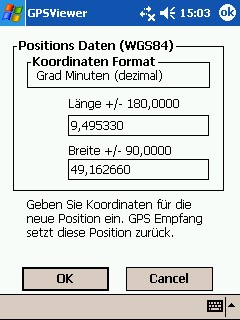
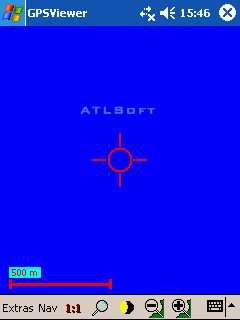
Eintragung von Positionsdaten in 'Navi : Position eingeben'
--- 'Bluescreen'(wenn zur aktuellen Position kein Kartenbild
existiert)
Als nächster Punkt folgt im Nav-Menu 'Karte' und es ist jetzt auch
wirklich an der Zeit, zu beschreiben, wie in GPSViewer Wanderkarten bzw.
beliebige Karten eingesetzt werden können.
|
Mir hat folgende grundsätzliche Charakteristik sehr
geholfen, zu verstehen, wie das Programm arbeitet: die vom GPS gemeldeten
Koordinaten sind in einem für uns 'virtuellen' Koordinatensystem
'eingetragen' und werden, wenn wir auf 'Extras ; Kartenansicht' schalten,
angezeigt. Was wir voraussichtlich sehen, ist allerdings zunächst etwas
enttäuschend: wir sehen einen blauen Bildschirm (das ist aber wenigstens
nicht der berühmt-berüchtigte Bluescreen von Windows) und ein
Fadenkreuz. Na ja, aber das ist es ja gerade: das ist unser momentaner Punkt im
- (von mir 'virtuell' genannten) diesen Punkt sozusagen umgebenden -
Koordinatensystem. Wo bleibt aber die Karte? Stellen wir uns vor, unser
Programm könnte ein Bildchen von unserer Karte, genau auf das 'virtuelle'
Koordinatensystem' angepasst, sozusagen als Folie darüberlegen. Das
wär's und genau das ist es auch. Damit das klappt, müssen wir
für den richtigen Maßstab, die richtige Bilddatei und zumindest
einen in seinen Koordinaten bekannten Bezugspunkt Sorge tragen und dies beim
Programm anmelden. Die 'Kartenbild-Folie' erstellen wir auf dem PC mit Hilfe
unserer Geogrid-Software (Näheres dazu später). |
|
Nehmen wir einmal an, wir hätten solch eine gif-Bilddatei in einem
Ordner 'Maps' auf unserem Speicherchip des PDA, und damit Sie wirklich auch
etwas zur Verfügung haben, habe ich Ihnen eine solche von der Wanderkarte
um meinen Heimatort herum ins Netz gestellt (bwhoh1n.gif).
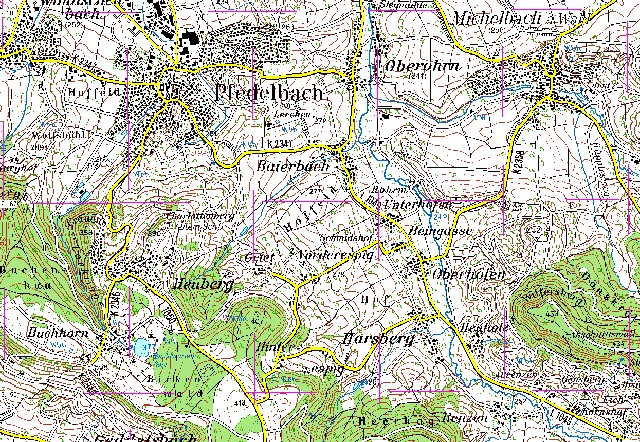
in Geogrid erstellter
Kartenausschnitt aus TOP50 Württemberg (Anm.: die Bildqualität ist
auf dem PDA besser)
Die mit GPSViewer als Demos beigefügten
Dateien sind zum Angucken auch gut, nur für meine Beschreibung sind sie
wegen der gänzlich anderen Ortskoordinaten weniger geeignet.
Bevor wir
jetzt richtig loslegen, müssen wir noch ein paar Grundeinstellungen des
Programms überprüfen.
Gehen Sie zu 'Extras ; Einstellungen ;
Positions Format'. Ist dort unter: Koordinaten Format 'Grad (dezimal)'
eingetragen ? Für unsere Zwecke ist dies am geeignetsten. Das gleiche
Format muß 'nachher' auch auf dem PC im Geogrid-Programm von Dornier
eingestellt sein (Sie können aber auch in gleicher Weise das System
'Grad/Minuten,(dezimal)' einstellen, - dieses scheint z.B. bei Geocachern
üblicher zu sein. Sie können es ruhig auch mal ausprobieren. Wichtig
ist, daß die Formate nachher in Geogrid und GPSViewer gleich sind). Gehen
Sie anschließend zu 'Extras ; Einstellungen ; Bezugssystem'. Es sollte
hier 'WGS 84' eingestellt sein. Dies ist wiederum das geeignetste Format, - vor
allem bei neuerem digitalisiertem topographischem Kartenmaterial. An den
Parametern darunter ändern Sie nichts.
Sehr gute Auskunft über die
verwendeten Fachgbegriffe finden Sie bei Literatur /1/,
S. 156 ff.
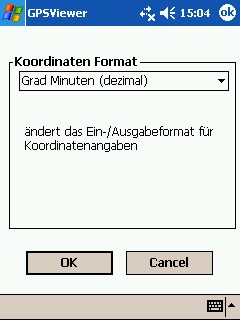
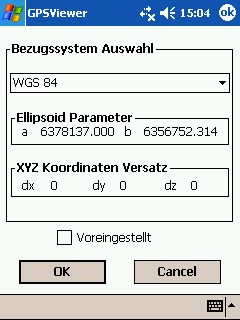
Starten Sie dann den GPSViewer und gehen Sie auf 'Nav'. Entfernen Sie dort
das Häkchen bei GPS. Jetzt 'nimmt' das Programm die zuletzt auf der
'Übersicht' (in Extras) angezeigten Koordinaten.
Auf meiner Karte ist
das 'Pfedelbacher Schloss' in der oberen Kartenmitte zu finden. Dieses hat die
Koordinaten (49.176679 N ; 9.50447 O). In einer Kartenvergrösserung habe
ich den Schlosshof rot markiert.
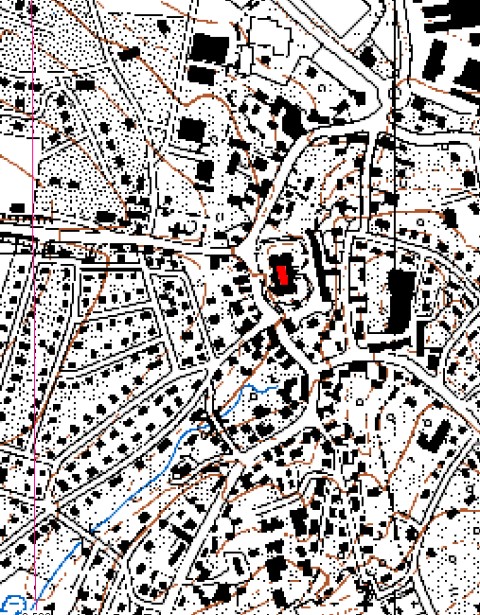
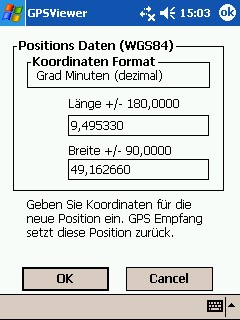
Vergrößerung und Lokalisierung des Schlosses
----------------------------------------- Eingabe der
Koordinaten
Gehen Sie auf 'Nav ; Position eingeben' und geben Sie
diese Koordinaten ein und bestätigen Sie mit ok.
Gehen Sie dann
auf 'Nav ; Karte ; Laden'. Es öffnet sich eine Liste mit den Namen der
vorhandenen Karten-gif-Dateien. Laden Sie bwhoh1n.gif.
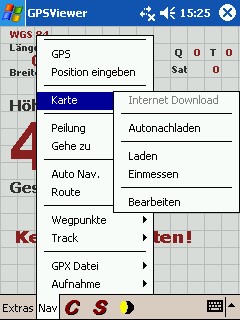
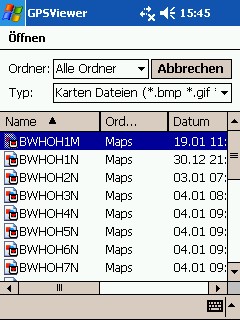

Die
Frage 'Kartenposition übernehmen?' beantworten Sie mit Nein. Es erscheint
dann ein Dialog mit 'Kartenmaßstab und Kartenprojektion'. Geben Sie
für den Kartenmaßstab 50000 (für TOP 50, M 1:50000) und
für Kartenprojektion 'Zylinderprojektion (UM,TM,..)' sowie '9.00000'
für den sogen. Mittenmeridian ein. Bestätigen Sie mit ok. Jetzt
müsste eigentlich das Kartenbild erscheinen und das Fadenkreuz irgendwo
auf der Karte sein. Sie können jetzt die Karte einmessen, indem Sie in
'Nav ; Karte ' den Punkt 'Einmessen' antippen und mit einem Häkchen
versehen. Tippen Sie nun das Schloss für ca 2-3 sec an und übernehmen
Sie so die vorgegebenen Koordinaten für diesen Punkt, das Fadenkreuz
müsste nun auf dem Schloss liegen. Durch nochmaliges Anklicken von
'Einmessen' übernehmen Sie alles und entfernen das Häkchen.
Testen
Sie den Erfolg der Einmesseung indem Sie das Programm vollständig beenden
und dann neu starten. Gehen Sie in der schon bekannten Reihenfolge vor: GPS
ausschalten, in 'Position eingeben' die Schloss-Position eingeben (wenn nicht
noch drin!), Karte laden ---> bwhoh1n.gif, aber: bei 'Kartenposition
übernehmen' diesmal Ja eingeben. Die Karte müsste geladen werden und
das Fadenkreuz auf dem Schloss liegen.
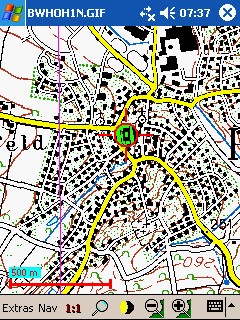
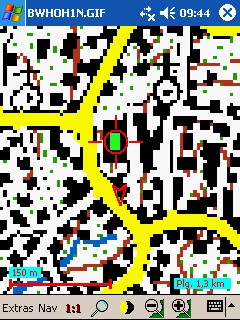
Achtung:
es ist empfehlenswert, eine einmal eingemessene
Karte immer unter 'Karte laden' mit der Option 'Kartenposition übernehmen'
= 'Ja' zu 'holen'. Das hat zwar zur Folge, daß das Kartenbild nur zu
sehen ist, wenn die Position der momentan aktuellen Koordinaten auch im
Kartenbereich liegt. Sie müssen dann eventuell passenden Koordinaten
über 'Position eingeben' bereithalten. Im Falle der Anwendung der Option
'Nein' gelangen Sie dagegen automatsich in den 'Einmess-Modus' und wenn Sie da
nicht wirklich aufpassen, haben Sie schnell Ihre Einmessung verändert!!!
Es ist auch ratsam, das Einmessen (bzw. das 'Restaurieren der ini-Datei' ) so zu üben, daß man schnell wieder
'up to date' ist. Beim automatischen Nachladen gelangt man nicht in den
Einmess-Modus, das Problem der passenden aktuellen Koordinaten ist hier aber
natürlich dasselbe. Falls einmal aus irgendeinem Grund gleich mehrere
Einmessungen 'flöten gegangen' sein sollten, habe ich eine Empfehlung, -
die aber schon vorher in die Wege geleitet werden muß --->
ini-Datei
Bei verbundenem GPS ist die aktuelle
Position vorhanden und wenn 'automatisches Nachladen' gewählt ist,
erscheint die richtige Karte im Maßstab mit der größten
Vergrößerung. Beim 'normalen' Laden müssen Sie 'einfach' die
richtige Karte wählen.
Jetzt können wir ein wenig
spielen (loswandern können Sie leider noch nicht, weil Sie ja
wahrscheinlich nicht gerade 'von hier' sind, oder? Also: immer GPS
ausgeschaltet!!).
Als erstes können wir das Zoomen und Scrollen und das
genauere Einmessen ausprobieren. In der unteren Menuleiste der Kartenansicht
befindet sich ein Lupenzeichen. Wenn diese Zeichen sichtbar ist, kann man mit
dem Stift durch antippen und schieben das Bildfenster verschieben (scrollen).
Hier ein interessanter Vorgriff: wenn man an den Kartenrand kommt, erscheint
der blaue Hintergrund (ein eindeutiger Beweis
für meine Behauptung, die Erde sei
eine Scheibe !!). Wenn Sie später ein zusammenhängendes
Kartenwerk mit z.B. karte1.gif, karte2.gif usw. vorliegen haben, dann wird,
wenn Sie unter 'Nav/Karte' den Punkt 'Autonachladen' mit einem Häkchen
versehen haben, am Bildrand automatisch die Anschlußkarte geladen. Wenn
Sie die Lupe in der Menuleiste antippen, erscheint ein
'Greifhändchen'(Grapscher). Wenn Sie jetzt auf die Karte tippen und nach
oben oder unten ziehen wird gezoomt. Zum Scrollen muß
selbstverständlich erst wieder auf 'Lupe' umgeschaltet werden. Sehen Sie
jetzt, daß Ihr einzumessendes Objekt bei Vergrößerung doch
noch um einiges danebenliegt, so z.B unser Fadenkreuz nicht im Schlosshof
liegt, dann kann man einen Feinabgleich machen, indem man auf 'einmessen' geht
und dann mit dem 'Hardware-Cursor-Knubbel' des PDA die Karte fein in Position
bringt, bis es stimmt, dann 'eimessen' bestätigen und es müsste jetzt
besser sein. Ein Antippen von '1:1' in der Menuleiste bringt uns übrigens
wieder auf den Grundmaßstab zurück.
Als nächstes wollen
wir eine 'Luftlinien-Peilung' durchführen.
Aufgabe: wie groß ist
der Luftlinienabstand 'über Grund' von Schloß zu Schloß,
nämlich vom Pfedelbacher Schloss zum Heuberger Charlottenschlössle
?
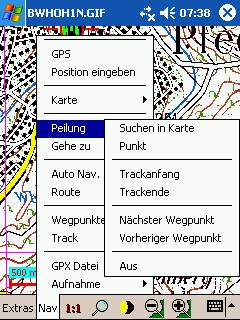
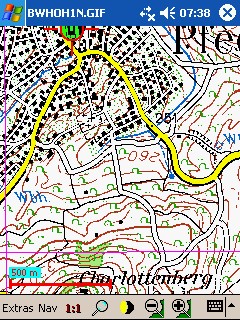
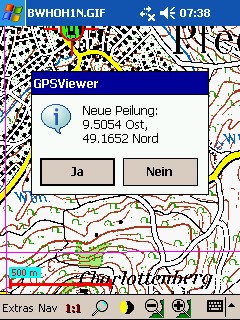
Peilung/Suche in Karte -----------2-3 sec
Gebäude bei Charlottenberg antippen --------- bestätigen
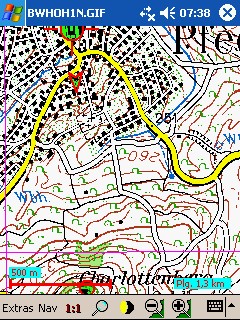
Peilung 1,3
km
Mit dieser Peilung, die auch auf
kürzere Distanzen noch halbwegs gut funktioniert, habe ich beim
Geocaches-Suchen bisher eigentlich mit dem PDA-GPS die besten Erfolge gehabt,
weil sie mir auch statisch (nämlich im wahrsten Sinne des Wortes: stehend
!!!) eben noch sinnvoll anzeigt, was Sache ist. Dies liegt daran,
daß diese Darstellung die rein rechnerisch-graphische Umsetzung der immer
vorhandenen Werte: Position, Gradzahl der Peilungsrichtung und Zielabstand ist
und permanent in einer nordausgerichteten Karte
eingeplottet ist. Mit dieser Methode gelange ich bei
ordentlichem Empfang immer in den 'Nahsuchbereich'.
Anm.: Sie dürfen
allerdings trotzdem keine 'fanatischen' Genauigkeitsansprüche (im 'wenige
Meter'-Bereich) stellen, sonst werden Sie enttäuscht !!
Bei der
Kompass-Anzeige von GPSViewer hätte man theoretisch - wie bei allen
'üblichen' GPS-Kompassanzeigen - die gleichen obenerwähnten
Info-Daten angezeigt, man erwartet aber hier immer eine Richtungsinformation,
die es nicht gibt, - und das letztlich doch sehr informative Kartenbild fehlt
hier zur Orientierung.
|
damit Sie nun eigene Versuche in Ihrer Umgebung machen
können, wollen wir die Bereitstellung der Karten behandeln. |
Der Zulieferer: Karten in Geogrid auf dem PC
erstellen
Zum Betrieb der TOP50 oder TOP25 Software muß - je nach
Installationsart (komplett oder nur Programmsoftware) - eventuell die jeweilige
DVD eingelegt sein. Sie können sich in verschiedenen Übersichtskarten
nun Ihr gewünschtes Gebiet suchen. Der auf Ihrem Bildausschnitt gezeigte
Kartenbereich ist auch in etwa die Größe einer Teilkarte, die Sie
als gif-Datei auf den PDA laden können. Die Größe hängt
lustigerweise ein wenig von der eingestellten Bildschirmgröße und
-Auflösung ab. Das liegt daran, daß Sie 'nur' den auf dem Bildschirm
dargestellten Bereich 'grapschen' und in die Zwischenablage kopieren ( was Sie
nicht sehen, können Sie auch nicht 'grapschen'). Sie können auch
mehrere, z.B. 4, Teilkarten 'grapschen' und dann nachher im
Bildbearbeitungsprogramm zu einer Karte zusammensetzen. Hier gibt es eine
Obergrenze durch die Bilddatengröße (die GPSViewer schluckt), - Sie
finden diese in der Hilfe-Datei des GPSViewers. Durch die Möglichkeit des
'Autonachladens' muß man aber nicht unbedingt riesige Teilkarten
zusammenpatchen.
Das Ganze geht jetzt eigentlich ruck-zuck: Sie haben
Ihren (von Ihnen ausgesuchten) Kartenausschnitt im Bild. Klicken Sie bei den
Zoom-Lupen in der oberen Menuleiste auf die mittlere Lupe, was bedeutet, Sie
sind in der 1:1-Skalierung ohne jeden Zoom (' Zoom gesperrt '). Ziehen Sie
einen Rahmen möglichst nah am Bildrand auf und klicken Sie dann im
daraufhin erscheinenden Kontextmenu auf 'Kopieren in Zwischenablage'. Das
wars.
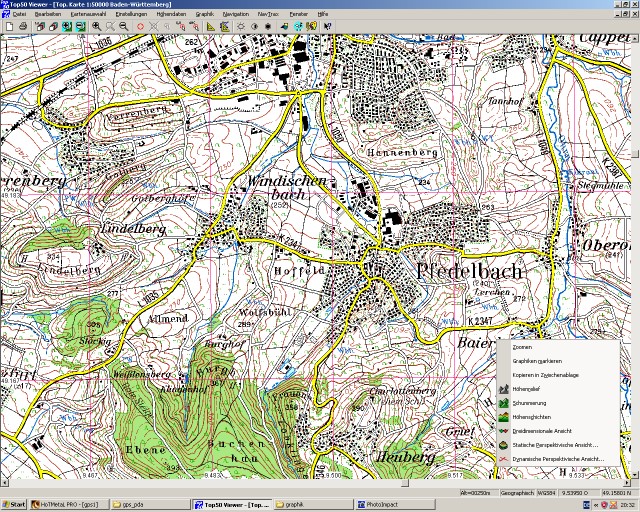
Kontextmenu erscheint nach dem
Rahmenaufziehen
Wenn Sie nacher noch Wegpukte, Tracks etc. haben
wollen, werden diese als Overlays produziert, d.h. ihre Karte wird
vorteilhafterweise immer 'so nackt', wie sie jetzt ist, verwendet. Sie
könnten später dann beispielsweise mehrere 'Wanderungen'
abwechslungsweise als Overlay auf dieselbe Grundkarte legen!!
Nur, wenn Sie
Gitterlinien oder Schummerung und andere Dinge benötigen oder wollen, also
kartographische Informationen, die man als 'Bildbestandteil' betrachten
könnte, - die müssten Sie gleich noch im Bild erstellen. Ein Beispiel
für das Soforteinbinden von graphischen Elementen in die gif-Datei ist die
'Plastifizierung' durch eine Schummerung. Das wirkt meines Erachtens in TOP50
Karten sehr gut (besser als in TOP25 ). Sie brauchen dazu nur nach Aufziehen
des 'Grapschrahmens' im Kontextmenu 'Schummerung' anklicken, dann erneut einen
passenden Rahmen aufziehen und das Bild dann in die Zwischenablage verfrachten.
Die Skalierung darf sich durch diesen Effekt nicht verändern, denn er ist
rein 'Einfärbungstechnisch'.
Haben Sie schließlich auch ein
Augenmerk auf einen ausgezeichneten Punkt nahe der oberen linken
Ecke, von dem Sie die Koordinaten festhalten sollten (z.B. eine
Koordinaten-Gitternetz-Kreuzung, einen 'herausragenden Punkt' o.ä.), - zum
notwendigen Einmessen der Karte!! In diesem Fall kann Ihnen das
Geogrid-Programm sehr gut behilflich sein. Sie können nämlich
Koordinaten eines Bezugspunkts ganz einfach auf zwei Weisen zur Dokumentation
abspeichern ( übrigens auch ganz einfach rechts unten im Fenster ablesen
und handschriftlich notieren - da sind wir wieder bei Mensch-Maschine !!) :
- In 'Bearbeiten' den Punkt 'Cursorkoordinaten in Datei speichern'
anklicken. Es erscheint ein Kontext-Fenster, in dem Sie einen Dateinamen
eigeben. Anschließend erscheint ein spezieller 'Markierungscursor' mit
dem Sie Ihren Punkt suchen und anklicken.
- In 'Referenzpunkt setzen' (roter 'Kringel') einen Punkt aussuchen,
rechte Maustaste anklicken ---> Kontextmenu ----> 'Koordinaten in
Zwischenablage ...' Dann in einem Text-Editor Zwischenablage hereinkopieren und
abspeichern(saven).
Anschließend geht es im Bildbearbeitungsprogramm weiter.
Theoretisch müßten Sie nur das Bild aus der Zwischenablage holen und
als gif-Datei abspeichern(saven).
Ich habe bei mir aber festgestellt,
daß - mir nicht ganz begreiflicherweise - die Auflösungseinstellung
in meinem Ulead Photoimpact 11 auf 96 dpi stehen sollte, - bei 72 dpi
habe ich eine kleine faktorielle Koordinatenstreckung. Nehmen Sie deshalb
vielleicht auch besser 96 dpi. Keine Änderungen an der
Bildgröße vornehmen. Nach dem Abspeichern(saven) als gif sollte die
Bilddatei unter Eigenschaften zeigen: 256 Indexfarben, LZW-Komprimierung.
Jetzt können Sie die Bilddatei mit Active Sync auf die Memory Card
des PDA hinunterladen. Wenn Sie direkt mit Cardreader auf den Chip laden, kann
es sein, daß Sie erst die GPSViewer.ini - Datei editieren müssen,
bevor es dann funktioniert. Deshalb ist der Acitve Sync-Weg sicherer.
Das Ergebnis: Test der Karte
So, jetzt sind Sie in der Pflicht. Messen Sie Ihre erste Karte
ein, wie oben beschrieben -- und 'prüfen' Sie ausführlich (always and
everywhere). Dazu gehört auch das - sagen wir mal - reale Einmessen der
Karte. Sie können an einem markanten Punkt, wenn der Positions-Cursor auf
Ihrer Karte neben dem Objekt liegt, die Karte mit der oben beschriebenen
'PDA-Cursor- Knubbel-Methode' so verschieben, daß es 'passt' und dann mit
'Einmessen' das ganze fixieren. Viel Erfolg. Behalten Sie dabei im Hinterkopf,
daß bei ordentlicher Signalstärke die Koordinaten im Messtableau
eigentlich immer richtig sein sollten. Notfalls können Sie die gemessenen
Koordinaten auch mal mit denen in den TOP50/25-Karten (auf dem PC) vergleichen.
Wenn die Anzeige, auch nach wiederholtem Einmessen, nicht stimmt, dann ist -
abgesehen von der gleich noch zu besprechenden 'Mitten-Meridian-Sache' -
irgendwas mit der Skalierung der gif-Datei nicht ganz in Ordnung. Meiner
Ansicht nach kann man da am besten mit einem geringfügigen Streckungs-
oder Verkürzungsfaktor (im 0.x bis 1-%-Bereich!!) beim im GPSViewer
angegebenen Maßstab korrigieren. Wenn Ihre Prozedur die Eigenschaft
'Wiederholbarkeit' besitzt, müsste dieser Faktor dann gleichbleibend sein.
Ganz daneben geht es natürlich auch, wenn aus irgendeinem Grund der
Kartenmaßstab grundlegend falsch eingetragen worden ist, oder wenn die
Pixelskalierung des gif-Bildes nicht stimmt. Mir ist zum Beispiel bei den
Karten im Maßstab 1:200000 einer TOP50-CD passiert, daß 'die
eingemessenen Ware' absolut nicht stimmte (sogar um 60% daneben!). Ich
beschreibe weiter unten (zurück mit back)bei der
Einmessung von gescannten Karten eine Prozedur, bei der das Ganze - sogar vom
grünen Tisch aus, ohne 'Feldversuche - immer gut klappt
Nun kurz zur Sache Mittenmeridian. Das Koordinatennetz ist auf dem
Globus zwangsläufig ein 'Kugelgitternetz'. In den Topographischen Karten
sind die Gitterlinien 'sozusagen abschnittsweise' geradlienig und rechtwinklig.
Bei den Koordinatentransformations-Berechnungen benötigt das Programm den
Meridian im Bereich, der auf den betrachteten Breitengraden senkrecht steht.
Die Mitten-Meridiane sollen in 3-Grad-Schritten zugeordnet werden. In meinem
Gebiet liegt der 9-Grad-Meridian meinen Gebiets-Längengraden am
nähesten,- und das ist ein großer mittlerer Streifen in Deutschland
. Aber, ich glaube, schon östlich von München dürfte ein Wechsel
auf 12 Grad zu testen sein. In der online-Hilfe von GPSViewer findet sich noch:
"Bei großen Maßstäben wird häufig der am weitesten
östlich liegende geradzahlig und durch 3 teilbare Längengrad als
Mittenmeridian verwendet". TOP50 scheint da gerade die Grenze zu 'großen
Maßstäben' zu sein.
(Anm.: Ich habe erst nach meinen obigen
Ausführungen das Buch von W. Linke, Lit. /1/
erworben und dort (S. 156 ff.) dann nachlesen können, daß meine
Ausführungen so in etwa richtig waren. Es empfiehlt sich aber, in diesem
Buch alles nochmals etwas genauer nachzulesen. Es wird dann auch klar, warum
die jeweilige Kartenanwendung auch nur im betreffenden Meridianstreifen
gültig ist).
Sie kommen in GPSViewer zu einer Einstell-Möglichkeit
für den Mittenmeridian entweder, wenn Sie beim Kartenladen 'Kartenposition
übernehmen' mit 'Nein' beantworten, oder wenn Sie zu 'Karte bearbeiten'
gehen (alles in 'Navi' !!). Für nachträgliche Korrekturen ist
letzteres wahrscheinlich besser. |
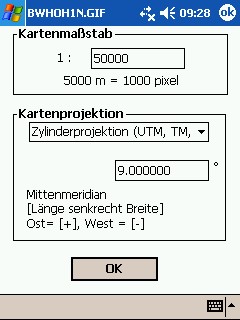
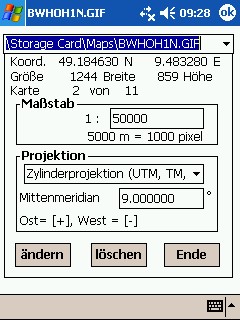
über 'Karte laden'; Pos.Übnm. 'Nein' -------
über Karte bearbeiten
Anschließend können Sie sich einen Satz Karten um Ihr Gebiet
herum zusammenstellen. Die Karten sollten immer einen geringfügig
überlappenden Anschluß an die vorhergehende Karte haben. Wenn Sie
alle herunterladen(downloaden) und einmessen, können Sie
anschließend in 'Autonachladen' über den Kartenrand hinausscrollen
und werden dann 'nicht mehr von der Erdscheibe herunter ins Blaue fallen',
sondern es wird die nächste Karte nachgeladen.
Wenn Sie einen Schritt weitergehen, und in interssanten Kartenbereichen
eine TOP25-Karte als gif-Datei entwickeln und im PDA bereitstellen, dann
können Sie beim Anklicken der Cursor-Lupe mit '+' in der Menuleiste des
GPSViewers, wenn Sie sich in diesem Bereich befinden, die
vergrößerte Karte laden lassen und durch Anklicken der minus-Lupe
wieder zur TOP50-Karte zurückkehren. Wenn Sie mit 'Autonachladen' starten,
und die aktuellen Koordinaten sind auf der TOP25-Karte, dann wird diese sogar
zuerst geladen und Sie gelangen in die TOP50-Karte durch Antippen des
(-)-Lupenzeichens.
Jetzt können Sie eigentlich schon losmarschieren, losradeln oder
los'rudern' (sagen immer die, für die das Wort Paddeln ein Fremdwort ist).
|
Wichtig erscheint mir an dieser Stelle aber noch ein Hinweis aus
dem Buch von W. Linke, Lit./1/ , den ich
sinngemäß mit meinen Worten formulieren möchte: GPS ist toll,
aber es macht den Nutzer auch teilweise 'unmündig' und es kann im Notfall
eben auch mal kritisch sein, sich blind darauf zu verlassen, - so groß
die Hilfe auf der anderen Seite gerade im Notfall wiederum sein kann. Im Grunde
genommen kann man diesen Sachverhalt ja auch bei Benutzung der
Auto-Navigationssysteme feststellen. Was, wenn sich das System just vor einer
kritischen Stelle wegen Funkschattens 'aufhängt' ? Da ist man schnell mal
über eine Kreuzung hinausgefahren und es kommt einem dann wie Hohn in den
Ohren vor, wenn die 'Susi' sagt: 'wenn möglich, bitte wenden'!
Es ist
deshalb wirklich unerlässlich, Erfahrungen zu sammeln und ich muß
zugeben, daß ich selbst diesbezüglich auch erst am Anfang
stehe. |
Bei gedruckten Kartenvorlagen: Scannen und Einmessen von 'gedruckten'
Kartenwerken - und allgemein: grundsätzliche Verifizierung der Einmessung.
| Achtung! Diese Vorgehensweise gilt auch für die Verwendung von
Kartenbildern aus anderen Desktop-Programmen, wie z.B. MagicMaps, Kompass etc.
- und von 'orthographischen' Luftbildern. Allesamt natürlich
'pixelgraphisch'!!! |
Scannen
Das hört sich kompliziert an, - aber ist es im Grunde genommen gar
nicht. Am meisten Mühe wird wohl einfach das Scannen selbst sein. Die
Vorlage muß plan aufliegen, lotrecht ausgerichtet sein und die
Scan-Parameter müssen ausprobiert werden.
Einmessen
Neu bei diesem Prozess ist, daß wir uns irgendeinen Maßstab
auf dem Scan mit einblenden müssen, also z.B. den
Originalkartenmaßstab. Es geht aber auch, wenn wir 2 parallele
Gitternetzlieninen eingeblendet haben und deren Abstand ausgemessen haben. Wir
wandeln dann unser Produkt (wahrscheinlich *.bmp-Datei) in eine gif-Datei mit
'96 dpi usw.' (wie oben) um. Dann bestimmen wir in diesem Bild die Länge
unseres 'Eichmaßstabs' in Pixel. Wie ? Mein Vorschlag: im
Bildbearbeitungsprogramm einen möglichst genauen 'Kasten über die
Strecke ziehen' und diesen als extra Objekt oder Bild extrahieren. In
'Bildeigenschaften' für dieses extrahierte Bild müssten wir dann die
Pixel der Bildbreite herausfinden können. Schließlich müssen
wir nur noch nach einer Formel den in GPSViewer einzusetzenden Maßstab
berechnen. Es ist dies (ATLSoft): M = 10000 x d/ Pixel, wobei d die
'Eich-Strecke' in (m) und Pixel die Zahl der wie beschrieben ermittelten Pixel
ist (diese Formel läßt sich auch zur Kontrolle der Einmessung einer
beliebigen Karte verwenden). Das wär's. Ausprobieren !!!
|
Ich würde Ihnen sogar empfehlen, grundsätzlich so zu
verfahren, daß Sie als Kontrollinstanz in einer beliebig erzeugten Karte
immer eine 'Eichlänge' (z.B. den Abstand zweier Gitternetzlinien) einbauen
(z.B. sogar als rotmarkierte Linie). Dann würde ich noch bei zwei diagonal
auseinanderliegenden Gitternetzkreuzungen die Koordinaten ins Bild eintragen
(Text in Geogrid!) oder sie extern notieren (und dann 'verschlampern'), wobei
die erste Kreuzung möglichst hahe der Ecke oben links liegen sollte. Von
der 'Eichlänge' würde ich in der zur Verwendung gelangenden gif-Datei
die Pixelbreite bestimmen (wie oben beschrieben). Daraus können Sie den
Maßstab berechnen. Wenn dieser nicht mit dem Nominalmaßstab
übereinstimmt, wird Ihre Skalierung auch nicht funktionieren und Sie
werden sehen, daß Sie einfach den berechneten Maßstab einsetzen
müssen - und alles klappt auf einmal. Dann können Sie die Karte bei
'funktionierendem' Maßstab mit der Koordinatenkreuzung oben links
einmessen und dann zur Kontrolle die Koordinaten des diagonal
gegenüberliegenden Kreuzes eingeben, - Ihr Cursor müsste dann auf
diesen Punkt springen. Schließlich können Sie mit 'Peilung' die
Länge der 'Eichlänge' verifizieren. Wie ? Nehmen wir mal an, Ihr
Koordinatencursor wäre im Kreuz oben links und Ihre 'Eichlänge'
irgendwo im Kartenfeld. ---> Peilung, Punkt in Karte suchen,
Anfang der 'Eichlänge' antippen, Zielkoordinatenabfrage bestätigen,
Wert der Peilung wird angezeigt (nützt uns aber nichts), Gehe zu
---> Peilung, Cursor springt zum 'Eichlängen'-Anfang, dann:
Peilung, Punkt in Karte suchen, Endpunkt der 'Eichlänge'
antippen, Zielkoordinaten bestätigen, die Peilung zeigt jetzt die
'Eichlänge' an !!! Das geht mit etwas Übung sehr schnell ! Wenn alle
diese Werte stimmen, stimmt auch die Einmessung. Sobald Sie natürlich
sicher sind, daß Ihre Prozedur 100%ig wiederholbar ist, brauchen Sie
nicht mehr so 'ausgiebig' kontrollieren. Und hier noch eine ganz wichtige
Empfehlung.
Die Einmess-Koordinaten der in
GPSViewer benützten Kartendateien sind in der Datei 'GPSViewer.ini'
enthalten. Die Datei ist - Gott sei dank - eine reine Textdatei. Es empfiehlt
sich deshalb, über ActiveSync die ini-Datei von Zeit zu Zeit auf den
Desktop hochzuladen. Das Schwierigste ist dabei, die Datei auf dem PDA zu
finden, weil das dusselige Ding keine File-Extensions anzeigt (außer man
hat z.B. den Total Commander von Ghisler auf dem PDA
installiert)! Man kann die Dateien dann ansehen und -was viel wichtiger ist -
auch rekonstruieren, wenn mal eine oder gar mehrere Einmessungen (oder gar das
ganze Programm) 'flöten gegangen' sind. Das kann in einem einfachen
Texteditor vorgenommen werden. Ich persönlich werde meine ini-Dateien
einfach mit zeitmarkiertem Namen versehen und mir im Notfall eine neue
ini-Datei zusammenstellen und unter 'GPSViewer.ini' wieder
herunterladen(downloaden). Noch ein Hinweis, um Verwirrungen zu vermeiden: die
Koordinaten in der ini-Datei sind diejenigen der obersten linken Ecke - und
nicht etwa die Ihrer gewählten Einmessung !! (vgl.
GPSViewer-Hilfsdatei!!)
die ini-Datei sieht übrigens etwa so
aus:
\Storage
Card\Maps\BWHOH1N.GIF,949533,4918859,1244,859,50000,90000000,1
\Storage
Card\Maps\BWHOH2N.GIF,946804,4921804,1254,883,50000,90000000,1
\Storage
Card\Maps\BWHOH9N.GIF,947827,4917779,1248,878,50000,90000000,1
\Storage
Card\Maps\BWHOH3N.GIF,946839,4925419,1256,886,50000,90000000,1
\Storage
Card\Maps\BWHOH4N.GIF,946886,4928849,1252,883,50000,90000000,1
\Storage
Card\Maps\BWHOH5N.GIF,954843,4916770,1253,883,50000,90000000,1
\Storage
Card\Maps\BWHOH6N.GIF,954869,4920433,1253,885,50000,90000000,1
\Storage
Card\Maps\BWHOH7N.GIF,954921,4923849,1251,884,50000,90000000,1
\Storage
Card\Maps\BWHOH8N.GIF,954952,4927141,1254,881,50000,90000000,1
wobei:
949533 = 9,49533 E ; 4918859 = 49,18859 N ; 1244x859 =
Bild-Pixel ; 50000 = Maßstab ; 90000000 = Mittenmeridian ; 1 =
Kartenprojektion 'Zylinder'
ganz elegant
ist natürlich, wenn man auf dem PDA die freeware 'Total Commander'
(für PDAs) von Ghisler
installiert hat. In diesem Programm sieht man u.a. auch die file-Extensions und
kann sich somit schnell nach jeder Neu-Einmessung eine 'Absicherung' in einen
extra Extrafolder (z.B. 'gpsview_inis') auf der Memory-Card ('storage card')
kopieren und diesen auch, wenn gewünscht, noch über den cardreader
auf dem Desktop absichern (doppelte Sicherheit!). Man kann in Total Commander
(also direkt auf dem PDA!) auch die ini-Datei
editieren.
Schließlich nochmals zur Erinnerung: notieren Sie
sich auch die GPS-Port-Konfiguration (COM-Port, Baudrate), - um schnell wieder
'nachinstallieren' zu können !
Mit diesen Absicherungen können Sie
bei einem Totalabsturz und 'Elektro-Reset' alles schnell wieder hochziehen !!
Nur, wenn Ihr PDA - wie bei mir geschehen - voll 'über den Jordan geht'
und Sie ein neues Gerät erhalten, dann brauchen Sie für GPSViewer
einen neuen Freischaltcode, den mir ATLsoft dankenswerterweise problemlos zur
Verfügung gestellt hat.
Außerdem hatte ich den Eindruck,
daß die von vorher übernommenen ini-Dateien nach einem Total-Reset
eine nicht mehr ganz so gute Einmessung ergaben, als zuvor. Ich erkläre
mir das mit der bei dieser Neustart-Operation erfolgten Neukalibriereung des
Bildschirms (dieses 'seltsame Anklicken von Markern an allen Ecken und Enden
des Bildschirms' !!), bin mir aber nicht sicher, ob das stimmt. Für das
Erste reicht die 'Rettungsinstallation' aber und ein nachfolgendes Verfeinern
der Einmessung kann ja peu a peu geschehen. |
|
Kann man auch Satelliten-/Luftaufnahmen als
Kartenbild einsetzen und einmessen ?
Kaum zu glauben, aber das geht gut. Voraussetzung ist, daß man
eine maßstabsgetreue Luftaufnahme hat und sich in dieser auf irgend eine
Weise eine 'Eichlänge' beschaffen kann. Ein Beispiel:
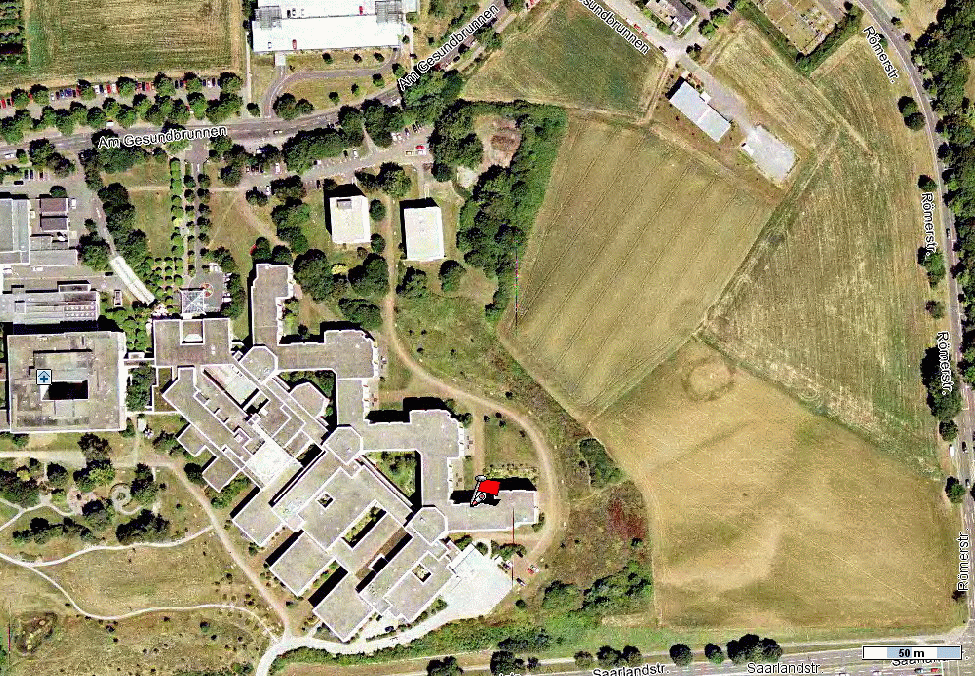
das Bild hat bei
seiner 'Erzeugung' schon einen Maßstab eingeblendet, sonst müsste
man die Länge eines bekannten Objekts kennen.
Wir gehen in gleicher
Weise wie bei einer eingescannten oder anderen digitalen (pixelgrafischen)
Karte vor:
- gif-Datei erzeugen
- 50m-Maßstabsfenster 'ausschneiden' und Pixellänge dieses
'Bildes' ermitteln: z.B. 50m = 100 Pixel
- der Maßstab ist dann (10000x50)/100 = 1:5000
- in einer Topografischen Karte einen ausgezeichneten Punkt - z.B. das
Fähnchen - wählen und dessen Koordinaten ermitteln. Hier z.B.
49°9,178N; 9°11,595E
- Karte nach obiger Beschreibung in GPSViewer laden und einmessen.
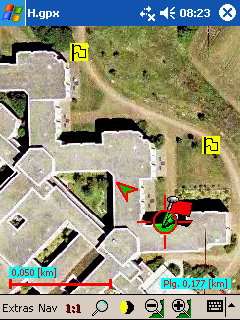
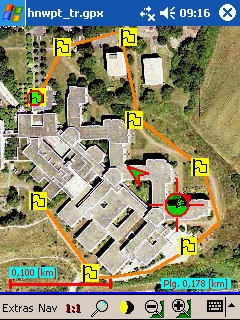
man kann dann in GPS-Viewer die Einmessung überprüfen und z.B.
auch eine Peilung vom roten Fähnchen zum Gebäudeeingang vornehmen
(177m). Ebenso kann man auf der 'Karte' eine Wegpunktfolge, sozusagen als
ausgedachte Wanderung eintragen und als gpx-Datei abspeichern(saven). Diese
Datei kann man dann zur Herstellung eines Tracks in Geogrid einsetzen und
diesen Track wiederum als gpx-Overlay über die Karte legen. (eine
Erklärung hierzu findet sich im nachfolgenden Text). Man hat dann in der
Topografischen Karte unter Geogrid gleich eine Kontrolle der Richtigkeit der
Einmessung !!! das sieht im vorliegenden Beispiel so aus:
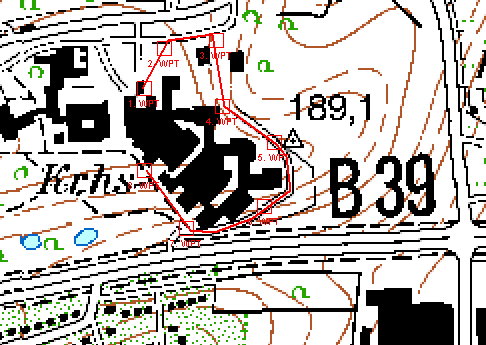
|
Mit dem bis hierher abgehandelten Teil sind Sie meiner Meinung
nach für übliche Anwendungen gerüstet.
Im folgenden Teil
werden speziellere Dinge beschrieben. Vielleicht sollten Sie auch zunächst
erst das Bisherige 'verdauen'. Wenn Sie neugierig sind, können Sie
natürlich das Folgende auch überfliegen, um zu sehen, was es da noch
so alles gibt! |
|
Anm.: die in diesem Abschnitt in Zusammenhang mit GPSViewer
vorgestellten Dinge sind von allgemeiner Bedeutung und auch für andere
GPS-Geräte von Nutzen.
Zunächst einmal: was isch was ? - Begriffserklärung -
Wegepunkte sind in gewißer Hinsicht die Basis aller
Operationen, dies ist eine Punkt-Folge von Koordinaten-Daten entlang der
Wegstrecke. Wegepunkte werden in einer Liste (Tabelle) geführt, in der sie
aufsteigend sortiert sind. Sie können Individualnamen tragen und
Eigenschaftsmerkmale zugeordnet haben. Ihre Zusammenstellung erfolgt leicht
über das Navigation-(Nav-Trax-)Modul in Geogrid - aber auch in GPSViewer
und anderen Programmen auf dem PDA -, z.B. graphisch in der Karte, oder durch
Koordinaten-Eingabe u.a.
Bei Garmin-Geräten erfolgt die Eingabe von
Wegpunkten mit Mapsource oder Gartrip oder vergleichbaren Programmen.
Mit Wegepunkten können dann Tracks und Routen geschaffen
werden.
Tracks könnte man
zunächst vereinfacht als Verbindungslinien zwischen den Weg-Punkten
auffassen. Das stimmt aber nicht ganz. Zwar werden Wegpunkte in der Regel auf
dem betrachteten Track liegen, - ein Track ist jedoch einfach der graphische
Pfad entlang einer ausgewählten Wanderstrecke. Das ersieht man eigentlich
schon daraus, daß Tracks einerseits in pixelorientierten Dateien vom Typ
*.pcx oder *.ovl und andererseits als Script-Dateien vom Typ *.gpx oder *.trk
gesichert werden können (was man dann ganz grob gesehen als Vektorisierung
betrachten könnte). Zu allem Überfluß gibt es auch noch
Overlay-Dateien im Script-Format. Alle diese Dateien unterscheiden sich
natürlich - trotz ähnlichem oder fast identischem Inhalt -
grundsätzlich. Auf die Unterschiede und die daraus folgenden Konsequenzen
muß im folgenden noch eingegangen werden.
Man kann mit Tracks
außer der Visualisierung der Wegstrecke auch noch andere Dinge
'anstellen', so kann man einen Track in GPSViewer und in Geogrid beispielsweise
'simuliert abwandern lassen'.
Routen stellt man sich
schließlich zusammen, wenn man sozusagen 'multimediale' Effekte
einbringen will. Das kann im einfachsten Fall eine Sprachausgabe bei
Richtungsänderungen sein. Es können aber auch ganze 'Events' an
bestimmten Wegpunkten 'abgezogen' weden (das soll jetzt nicht unbedingt
spöttisch sein). Wichtig ist, zu realisieren,
daß in der Standardversion von GPSViewer im wesentlichen nur die
Sprachausgabe an bis zu 10 Punkten implementiert ist (Sie können dann auch
nur insgesamt 10 Wegpunkte setzen, - der Rest wird ignoriert). Man kann deshalb
in der Standardversion auch nur einige informative Vorversuche zur
Sprachausgabe durchführen, denn die 10 Wegpunkte sind - auch wenn eine
Route weniger 'Stützpunkte' benötigt als ein Track - sehr schnell
'verbraucht'. Routen sind dann auch der Bereich, der bei Automobil-Navis von
Bedeutung ist. Hier spielen Begriffe, wie POIs = points of interest eine Rolle.
Der 'Übergang' vom Wandern zu diesen Applikationen ist sozusagen
fließend.
|
Auf dem PDA
Eigentlich bietet GPSViewer fast alles, was man sich für dieses
Gebiet wünscht. Es gibt nur ein 'winziges' Handicap (sozusagen im wahrsten
Sinne des Wortes) und das ist, daß - gerade bei graphischen Komponenten -
das Editieren auf dem PDA-Schirm 'mittelmässig komfortabel' ist. Ich werde
im folgenden peu á peu beschreiben, wie man unter GPSViewer vorgehen
kann, möchte Sie aber zunächst 'umleiten' zur komfortableren
Methode mit Navigation(Nav-Trax). Sie können dann
anschließend den vorliegenden Abschnitt durchgehen.
Die verfügbaren Möglichkeiten zur
Wegebeschreibung finden sich in GPSViewer unter 'Nav' - unterhalb des
Doppel-Felds - 'Peilung / Gehe zu'
Wegpunkte erzeugen und
editieren:
gehen Sie in 'Nav' auf 'Wegpunkte', klicken Sie
auf 'In Karte suchen', tippen Sie mit dem Stift ca. 3sec auf eine Stelle, die
Sie sich als Wegpunkt Ihrer Wanderung in der Karte herausgesucht haben, z.B.
auch den Startpunkt. Es erscheint ein 'Meldefenster', - nach Bestätigung
mit 'Ja' ist der gewählte Punkt in der Wegepunktliste aufgenommen. Sie
können dann im Listenfenster dem Wegpunkt eine ergänzende
Beschreibung und ein 'Typ-Icon' zuordnen.
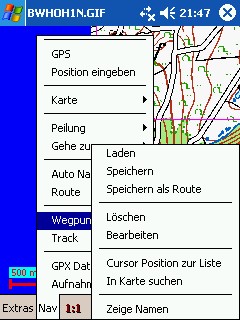
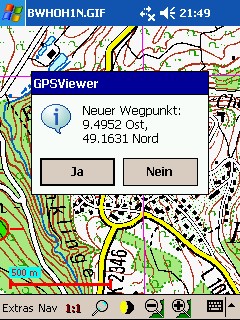

------------Wegepunkte------------'in Karte suchen und antippen'--------'Bearbeiten' im Wegpunkt-Editor
Mit der Option 'Cursor
Position zur Liste' fügen Sie den Punkt, an dem im Moment der GPS-Cursor
steht, als Wegepunkt ein. Mit der Option 'Zeige Namen' werden in der Karte die
Namen der Wegpunkte zusätzlich zum Icon angezeigt (geht mit Häkchen
!!). In der Option 'Bearbeiten' können Sie Ihre gesamte Wegepunkt-Liste
editieren (z.B. den Wegpunkt-Icon-Typ ändern u.a. ) und in Löschen
insgesamt entfernen, - wenn sie nicht vorher abgespeichert(saved) wurde. Wenn
die Liste zuvor mit 'Speichern' abgespeichert(saved) wurde, wird sie nur aus
dem 'Arbeitsspeicher' entfernt und kann später wieder über 'Laden'
geladen werden.
Mit 'Speichern als Route' kann schließlich eine Route
'entlang' der zusammengestellten Wegepunktliste erzeugt und
abgespeichert(saved) werden. Diese Route können Sie später über
'Route ; Laden' hereinholen und mit den Optionen in 'Auto Nav.'
nutzen.
Tracks
Was Sie leider nicht über die
Wegpunkteliste auf dem PDA erstellen können, ist ein Track. Ich habe
zumindest keine Möglichkeit entdeckt. Meines Erachtens gibt es nur die
Möglichkeit, einen Track nach dem unter 'Aufnahme ; Start ; Speichern' zu
findenden 'Track-Recording-Verfahren' zu erstellen.
Anders ist es mit auf
Geogrid-Ebene erzeugten Tracks, diese können nach GPSViewer (ovl-Datei,
gpx-Datei) importiert und dann genutzt werden, - so z.B. auch für eine
Simulation des 'Abwanderns' mit Hilfe der Option 'Track ; Wiedergabe'
.
Was auf der anderen Seite recht gut funktioniert,
ist nach dem Track-Recording-Verfahren zu arbeiten. Man kann dann einen
aufgenommenenTrack entweder als pixelorientierte Datei (*.ovl, *.pcx)
abspeichern, dabei erzeugt man im Grunde genommmen eine Linie als Pixelgraphik.
Oder man speichert die Datei im Script-Modus (*.gpx, *.trk) ab. Hier wird ein
Punkt-Datensatz erstellt, z.B. 450 Koordinatenpunkte für ca. 7-9
Kilometer. Am besten ist es, für Versuche zunächst beide Typen
abzuspeichern(saven). Die Vorgehensweise beim Recordingverfahren ist denkbar
einfach: beim Start 'Start' antippen, am Ende 'Beenden', - das ist wirklich
alles. Der Track ist meiner Erfahrung nach immer recht gut gelungen. Der
einzige Nachteil ist eigentlich, daß man den Track real 'abgehen'
muß. Beachten Sie aber bitte eines: kontrollieren Sie nach abgewickeltem
'Recording', daß das Häkchen bei 'Start' zuverlässig entfernt
ist, sonst nehmen Sie aus Versehen bei einer Ihrer nächsten 'Operationen'
wieder einen Track auf und das kann sich nachteilig auf die GPS-Leistung
auswirken.
Warum beim Test zunächst einmal beide
Datentypen speichern?
Na ja, ich konnte nämlich mit einem auf dem PDA
mit GPSViewer aufgenommenen Track, wenn er als Script-Datei auf den Desktop
nach Geogrid hochgeladen wurde, hieraus nicht ohne Umwege und Mühe eine
Wegpunkte-Datei 'extrahieren'. Mit Pixeldateien ging das seltsamerweise
einfacher:
Man lädt in Geogrid die Tackdatei (*.ovl), - es erscheint
der Track in der Karte. Man markiert den Track mit einem Mausklick, - er wird
umgefärbt. Man geht in NavTrax auf 'Tools' , 'Selektierte Graphiken
importieren' und wählt 'Linie' und 'als Route importieren' . Nach erneutem
Anklicken von NavTrax und kurzer Rechenzeit erhält man unter 'Wegpunkte ;
Bearbeiten' eine Tabelle mit vielen (z.B. 420) Punkten. Diese Liste muß
man dann sinnvoll auf die gewünschte Zahl einkürzen. Aus der
erhaltenen Wegpunktliste heraus kann man dann mit etwas Übung eine Route
basteln (es findet sich da in 'Route neu' die Option 'Hinzufügen; aus
Wegpunktliste', - man muß dann alle Wegpunkte in der Liste markieren und
übernehmen, - ausprobieren, ist etwas verzwickt !). Es geht natürlich
in Geogrid fast einfacher, wenn man sich mit 'Wegpunkte neu' einfach für
die geplante Route (entlang dem vorhandenen Track) passende Wegpunkte aus der
Karte heraus erstellt und dann eine Route daraus herleitet.
Denken Sie auch immer daran, wenn Sie alle
'Entwicklungen' (auf dem GPSViewer) hinsichtlich eines Streckenobjekts
abspeichern(saven) wollen, machen Sie das vorteilhafterweise als gpx-Datei, -
am besten mit einem Hinweis im Namen auf die implementierten Optionen, z.B. bei
Wegpunkte+Track+Route "xxxsum.gpx".
Routen und Sprachausgabe
Ich möchte Ihnen an dieser Stelle einfach ein
kurzes Projekt schildern, das gerade mit 10 Routenpunkten auskommt, dabei sind
aber keine genauen Unterscheidungen zwischen 'links oder rechts abbiegen und
halblinks oder halbrechts abbiegen' möglich, weil für eine saubere
Differenzierung in GPSViewer teilweise sogenannte stille Wegpunkte ( zur
'Abbiege-Winkel-Charakterisierung' ) gesetzt werden müssen und dann noch
mehr Wegpunkte benötigt werden (Näheres hierzu siehe
Gebrauchsanleitung).
Nehmen Sie eine ca. 7-8 km lange Strecke als Track auf
(Sie können das auch - wenn Sie faul sind - mit dem Auto machen) und
speichern Sie diesen. Setzen Sie in gleicher 'Marschrichtung' aufsteigend 10
Wegpunkte an markanten Richtungsänderungen im Track ein und speichern Sie
die Wegpunkte als solche und gleichzeitig als Route ab. Gehen Sie auf 'Auto Nav
; Vorwärts' und dann auf 'Track ; Wiedergabe', dann läuft eine
Simulation mit Sprachausgabe ab. Sie können auch die Route real ab-
gehen/-fahren, dann brauchen Sie den Punkt 'Track ; Wiedergabe' , d.h. die
Simulation, nicht. Speichern Sie das Ganze unter 'myprojsum.gpx' o.ä. ab
und schaun Sie sich, wie weiter unten beschrieben, die gpx-Script-Datei mal
an.
Sie sollten das Ganze auch in Geogrid auf dem
Desktop entwickeln können (dann ohne Track-Recording), wenn Sie die
Wegpunkte, wie im folgenden beschrieben, in einem Editor in der gpx-Datei
einfügen. Ich werde das gelegentlich ausprobieren.
Außer ein
paar ähnlichgearteten Versuchen werden Sie in der Standardversion von
GPSViewer allerdings nicht viel zustande kriegen. Da müßten Sie dann
schon upgraden.
Wenn Sie meiner Empfehlung (natürlich eigentlich der Empfehlung von
ATLSoft !!) folgend das Navigation-(Nav-Trax-)Plugin von EADS installiert
haben, besitzen Sie eine wunderbare Entwicklungsumgebung. Sie können dann
nämlich ein gesamtes Wegebeschreibungsprojekt auf Ihrem Desktop entwickeln
und als genormte sogenannte gpx-Datei abspeichern
(Achtung !! die Option 'gpx' ist beim Laden und Speichern in
Navigation(Nav-Trax) immer an 2.Stelle hinter 'gpc' für das Geogrid-eigene
Format, - falls Sie gpx 'aus Versehen' nicht finden sollten !!).
Diese stellt ein Overlay zur Karte in der Sie gearbeitet haben dar und
kann in GPSViewer unter 'Nav ; GPX Datei' als Overlay über Ihre Karte
gelegt werden. Die gpx-Datei enthält fast alle benötigten Komponenten
(bei Sprachausgabe und Wegpunkt-Icons wird's allerdings noch etwas
komplizierter). Die gpx-Datei ist eine sogenannte
XML-Datei, das ist eine der vielen Varianten von sogenannten Script-Dateien. In
Script-Dateien sind die 'Anweisungen' für das ausführende Programm in
einer 'leserlichen' Textdatei (Script) aufgeführt. Das hat den Vorteil,
daß man in diesen Dateien 'herumforschen' kann und durch einfaches
Editieren etwas ändern kann, - wenn man sich auskennt oder sehr
sorgfältig und vorsichtig damit vorgeht. Es ist vielleicht ein Glück,
daß sich Laien auch gar nicht an Script-Dateien heranwagen. Im
vorliegenden Fall aber ist diese Vorgehensweise doch schon recht nützlich,
denn rein binäre - also im Code überhaupt nicht nachvollzeihbare -
Daten (wie z.B. manche *.ovl- oder pcx-Dateien) sind ja 'ein Buch mit 7
Siegeln' für uns Nutzer. Deshalb werden Sie - wenn Sie einige
Vorschläge im Folgenden befolgen wollen - auch schon einmal über
Ihren Schatten springen müssen und in der gpx-Datei etwas suchen und/oder
editieren.
Also sind Sie mutig und sehn' Sie sich mal so eine Datei mit einem
einfachen Texteditor an. Eine mit Navigation(Nav-Trax) erstellte gpx-Datei
sieht in etwa folgendermassen aus, - wenn Sie alle 3 Optionen (Wegedatei, Route
und Track) 'fabriziert' haben. (Beachten Sie bitte: ich habe im Listing die
Zeichen '<' und '>' durch runde Klammern ersetzt, weil sonst mein
html-Editor und alle Browser 'meinen, es handle sich um html- bzw-
XML-Listings', - was ja letztlich auch stimmt. Nur soll das hier ja gezeigt und
nicht ausgeführt werden. Wenn Sie übrigens ein ganz gründlicher
Mensch sind, können Sie auch unter Wikipedia in 'GPS' nach 'gpx' suchen,
da 'werden Sie geholfen'. Wenn Sie html- oder TEX-Erfahrung haben ist das alles
ein Heimspiel.)
(?xml version="1.0" standalone="yes" ?)
(gpx version="1.1" creator="EADS Geogrid - NavTrax" xmlns="http://www.topografix.com/GPX/1/1" xmlns:xsi="http://www.w3.org/2001/XMLSchema-instance" xsi:schemaLocation="http://www.topografix.com/GPX/1/1 http://www.topografix.com/GPX/1/1/gpx.xsd")
(metadata)
(name)(/name)
(time)2006-01-28T19:09:16Z(/time)
(/metadata)
(wpt lat="49.175324" lon="9.442240")
(ele)224.000000(/ele)
(name)W000(/name)
(cmt)BFBRETZ(/cmt)
(type)Waypoint(/type)
(/wpt)
(wpt lat="49.152896" lon="9.428675")
(ele)238.000000(/ele)
(name)W001(/name)
(type)Waypoint(/type)
(/wpt)
(wpt lat="49.143906" lon="9.403104")
(ele)233.000000(/ele)
(name)W002(/name)
(cmt)BFESCHENAU(/cmt)
(type)Waypoint(/type)
(/wpt)
REM 'Wegepunkte'
(/wpt)
............ usw
(rte)
(name)BRETZF1(/name)
(number)0(/number)
(rtept lat="49.175324" lon="9.442240")
(ele)224.000000(/ele)
(name)W000(/name)
(cmt)BFBRETZ(/cmt)
(type)Waypoint(/type)
(/rtept)
(rtept lat="49.152896" lon="9.428675")
(ele)238.000000(/ele)
(name)W001(/name)
(type)Waypoint(/type)
(/rtept)
(rtept lat="49.143906" lon="9.403104")
(ele)233.000000(/ele)
(name)W002(/name)
(cmt)BFESCHENAU(/cmt)
(type)Waypoint(/type)
(/rtept)
(rtept lat="49.147119" lon="9.409983")
(ele)254.000000(/ele)
(name)W003(/name)
(type)Waypoint(/type)
(/rtept)
REM 'Routendaten'
(/rtept)
.........usw
(/rte)
(trk)
(name)BRETZF 1(/name)
(number)0(/number)
(trkseg)
(trkpt lat="49.175415" lon="9.442035")
(ele)224.000000(/ele)
(time)1970-01-01T01:00:00Z(/time)
(type)Trackpoint(/type)
(/trkpt)
(trkpt lat="49.175369" lon="9.442309")
(ele)224.000000(/ele)
(time)1970-01-01T01:00:00Z(/time)
(type)Trackpoint(/type)
(/trkpt)
(trkpt lat="49.152851" lon="9.428606")
(ele)238.000000(/ele)
(time)1970-01-01T01:00:00Z(/time)
(type)Trackpoint(/type)
(/trkpt)
(trkpt lat="49.143951" lon="9.403036")
(ele)233.000000(/ele)
(time)1970-01-01T01:00:00Z(/time)
(type)Trackpoint(/type)
(/trkpt)
(trkpt lat="49.147120" lon="9.409778")
(ele)254.000000(/ele)
(time)1970-01-01T01:00:00Z(/time)
(type)Trackpoint(/type)
(/trkpt)
(trkpt lat="......" lon="......")
REM 'Trackpunkte'
(/trkpt)
........... usw
(/trkseg)
(/trk)
(/gpx)
Sie sehen die Datengruppen 'Wegepunkte', 'Routen' und 'Tracks' im
gpx-Script.
Sie können aber auch Teilkomponenten wie Wegepunkt-Dateien, Tracks
und Routen für sich alleine in Navigation (Nav-Trax) und Geogrid
entwickeln und zum PDA in einem gpx-File hinunterladen. GPSViewer 'sieht' dann
eben nur das, was Sie auf Geogrid angelegt haben. Im obigen Listing wäre
dann eine nicht ausgeführte 'Gruppe' einfach nicht vertreten.
Sie können in Navigation(Nav-trax) direkt
nämlich keine Dateien des Typs *.trk (Trackdaten), *.rte (Routendaten)
, und *.wpt (Wegpunktdaten) erzeugen, obwohl die Datei-Informationen hierzu -
wie aufgezeigt - im XML-Script enthalten sind ( - ja auch logischerweise sein
müssen!!!).
Wenn Sie Dateien des genannten Typs aus irgendeinem
Grund benötigen, dann wandeln Sie die mit gpx auf den PDA geladenen Daten
auf dem PDA unter GPSViewer in die gewünschte Datentypen um und speichern
Sie sie dort ab zur weiteren Verwertung. Dies wird aber kaum oder nicht sehr
häufig vorkommen.
Also wichtig: wenn Sie Ihren Wegpunkte-Satz unter Navigation(Nav-trax)
zusammengestellt haben - und diese Liste vorteilhafterweise abgespeichert haben
- ist es noch wichtig, ob Sie einen daraus zusammengestellten Track oder eine
daraus hergeleitete Route oder beides zur Sicherung abspeichern. Dabei sichert
die Abspeicherung in der gpx-Datei - wie bereits erwähnt - alles, was Sie
im Projekt entwickelt und sozusagen angemeldet haben. Es kann Ihnen da zum
Beispiel passieren, daß Sie im Falle, daß Sie nur eine Route
zusammengstellt haben und keinen Track, nach dem Herunterladen(Download) auf
dem PDA keinen Track simulatorisch ablaufen lassen können. Es erscheint
dann die banale Meldung: 'kein Track vorhanden'. Das ist aber auch richtig so.
Wie geht man nun konkret vor ?
Hier meine Gebrauchsanweisung:
Stellen Sie sich Ihre TOP50-Karte, in
der eine Wanderung zusätzlich eingezeichnet werden soll, wie oben
beschrieben zusammen und sichern sie sie 'nackt' als gif-Datei. Beenden Sie das
TOP50/Geogrid-Programm noch nicht.
Eröffnen Sie unter
Navigation(Nav-trax) ein Projekt und stellen Sie sich zunächst einen
Wanderweg in Weg-Punkten zusammen (graphisch in der noch vorhandenen Karte).
Bestätigen Sie die Wegpunkteliste (Rechtsklick am letzten Punkt). Stellen
Sie sich dann einen Track zusammen und lassen Sie ihn mal 'ablaufen'. Stellen
Sie sich auch noch eine Route zusammen , - Sie können diese am besten
durch Auswahl von Punkten der Wegpunktliste zusammenstellen. Speichern Sie
schließlich alles ( salopp: 'den ganzen Bettel') als gpx-Datei ab.
Laden Sie die Datei mit Active Sync 'hinunter' auf den PDA nach: 'My
Documents' .
Starten Sie GPSViewer, messen Sie die Karte ein. Sie
können auch Teilkarten in TOP25 'nachbeschaffen' und einmessen und die
Option 'Automatiknachladen' benützen.
Danach können Sie Ihre
gpx-Datei unter 'gpx-Datei' --> 'Laden' öffnen und als Overlay
über die Karte legen. Da jetzt auch ein Track da sein müßte,
können Sie diesen mal simulieren lassen. Zum anderen werden Sie sehen,
daß beim Umschalten mit der + Lupe auf Top 25 Punkte, Track und Route
ebenfalls sichtbar sind. Bis auf die Frage nach den Feinheiten bei
Wegpunkt-Typen und Routen haben wir damit eigentlich schon fast alles.
Wenn Sie allerdings gut beobachtet haben, bemerken Sie, daß
GPSViewer in der Darstellung von 'Track und Wegpunkten' immer das 'erste Icon'
= 'Fähnchen' aus seiner Auswahl (von insgesamt 7
Stück) benutzt hat. Und wie Sie oben im Listing (das aus
Navigation(Nav-trax) stammt) sehen, ist da eigentlich auch gar nichts zu
finden, was einen 'Wegpunkt-Typ' klassifizieren könnte. Das ist auch so:
in Navigation(Nav-trax) können Sie bei den Wegpunkten nicht
klassifizieren, welcher Wegpunkt-Typ von GPSViewer in GPSViewer jeweils
verwendet werden soll. Da GPSViewer in der gpx-Datei wiederum keine Typ-Angabe
findet, nimmt es seinen 'Default-Typ' 0 = 'Fähnchen'.
Was machen, wenn
man auf Geogrid/Navigation(Nav-trax) entwickeln will, für GPSViewer aber
für bestimmte Wegpunkte eines der vom Programm angebotenen Icons benutzen
will ?
Es soll jetzt im Folgenden deshalb noch auf die gpx-Dateien und
einige Feinheiten eingegangen werden.
An dieser Stelle könnten Sie aber auch - falls nicht inzwischen
doch schon geschehen - Ihren 'Ausflug auf das PDA' noch ergänzen:
zurück zum 'Auf dem PDA' - Verfahren zur Erstellung
von Wegedateien?
Weiter mit dem obigen Wegepunkt-Icon-Problem. Wenn man in GPSViewer in
'Wegpunktliste : bearbeiten' geht und den jeweiligen Punkten individuelle Icons
zuweist (raffinierterweise vielleicht einmal alle 'hintereinander aufsteigend')
und dann das ganze wieder als gpx-Datei abspeichert, - dann sieht man (auf dem
Desktop) folgendes: GPSViewer hat die (im Text rotmarkierten) 'sym'-Bezeichner
(tags) und 0 bis 6 als 'Code' für die Icons eingefügt.
(?xml version="1.0" standalone="yes" ?)
(gpx xmlns="http://www.topografix.com/GPX/1/1" creator="Created by ATLSoft GPSViewer" version="1.1" xmlns:xsi="http://www.w3.org/2001/XMLSchema-instance" xsi:schemaLocation="http://www.topografix.com/GPX/1/1 http://www.topografix.com/GPX/1/1/gpx.xsd")
(rte)
(name)Guck2a(/name)
(number)1(/number)
(rtept lat="49.148070" lon="9.413900")
(ele)0.0(/ele)
(name)1. Wpt(/name)
(desc)(/desc)
(sym)0(/sym)
(type)Waypoint(/type)
(/rtept)
(rtept lat="49.146630" lon="9.413690")
(ele)0.0(/ele)
(name)2. Wpt(/name)
(desc)(/desc)
(sym)1(/sym)
(type)Waypoint(/type)
(/rtept)
(rtept lat="49.145690" lon="9.417060")
(ele)0.0(/ele)
(name)3. Wpt(/name)
(desc)(/desc)
(sym)2(/sym)
(type)Waypoint(/type)
(/rtept)
(rtept lat="49.144380" lon="9.415270")
(ele)0.0(/ele)
(name)4. Wpt(/name)
(desc)(/desc)
(sym)3(/sym)
(type)Waypoint(/type)
(/rtept)
(rtept lat="49.143530" lon="9.413070")
(ele)0.0(/ele)
(name)5. Wpt(/name)
(desc)(/desc)
(sym)4(/sym)
(type)Waypoint(/type)
(/rtept)
(rtept lat="49.141100" lon="9.413760")
(ele)0.0(/ele)
(name)6. Wpt(/name)
(desc)(/desc)
(sym)5(/sym)
(type)Waypoint(/type)
(/rtept)
(rtept lat="49.138940" lon="9.416170")
(ele)0.0(/ele)
(name)7. Wpt(/name)
(desc)(/desc)
(sym)6(/sym)
(type)Waypoint(/type)
(/rtept)
(/rte)
(/gpx)
Mein Vorschlag für das Problem ist: fügen Sie in einem Text-
oder (sogar) XML-Editor die obengezeigte Zeile (sym)x(/sym) - wobei x = 0 bis 6
ist - zur Klassifikation ein. Mit etwas Übung geht das sehr schnell. Das
sieht 'in der Umgebung' so aus:
"<"wpt lat="48.908116"
lon="9.966713"">" ; REM Koordinaten
"<"ele">"364.000000"<"/ele">" ; REM Ortshöhe
"<"name">"W002"<"/name">" ; REM fortl.Name
"<"cmt">"BRUECKE"<"/cmt">" ; REM
Individualname
"<"sym">"2"<"/sym">" ; REM Icon-Typ in
GPSViewer
"<"type">"Waypoint"<"/type">"
Bitte beachten Sie: alle "<" oder ">" ohne " .." !! (das sind die
Tag-Marker der Script-Datei)
Wenn Sie das gpx-File dann erneut speichern und zum PDA hinunterladen,
müsste es klappen (hat es bei mir zumindest !!).
Was bei mir nicht
geklappt hat ist, ein gpx-File in GPSViewer herzustellen und zu
Navigation(Nav-trax) hochzuladen, dort weiter zu editieren und wieder
zurück zu GPSViewer zu senden, - Navigation(Nav-trax) scheint nicht alle
Daten (vor allem die o.a. Icons !!) zu übernehmen und es muß dann
nachgebessert werden - ähnlich wie beim gerade besprochenen Problem
'Icons'.
Das beste Verfahren
ist meiner Ansicht nach, in Navigation(Nav-trax) möglichst weit zu
entwickeln, in einem Editor unter 'Script gpx' - wenn im Fall 'Wegpunkt-Icons'
nötig - nachzubessern und dann hinunter zum PDA zu
laden.
Auf die selbe Weise könnten Sie auch ein
ganzes Routenprojekt mit Sprachausgabe realisieren, Sie brauchen
nur, wie oben bereits beschrieben Wegpunkte und
eventuell 'stille Wegpunkte' einzusetzen. Wichtig ist ein Vergleich mit einem
'bekannten' Test-gpx-File des GPSViewers, das alle Komponenten enthält.
Die Editierarbeit ist aber schon etwas umfangreicher. Es erhebt sich deshalb an
dieser Stelle die Frage, ob man im Falle einer Sprachausgabe
nicht eine Kehrtwendung macht und auf dem Desktop allenfalls nur Track
und Wegpunkte entwickelt und nach Hinunterladen auf den PDA den Rest in
GPSViewer abwickelt, dann erspart man sich die Script-Datei-Editierung. So
schwierig ist das eventuelle Editieren der Wegpunktliste und das Erzeugen einer
Route (mitsamt den 'stillen' Wegpunkten) ja auch nicht.
Hier einmal meine Erfahrungen zur Frage, was mit
welchem Programm machbar ist.
| Geogrid mit
Nav-trax/Navigation (Desktop) |
GPSViewer (PDA) |
| geht |
geht nicht |
geht |
geht nicht |
| Tracks graphisch erzeugen und, - was aber
sekundär ist: auch im Recording-Verfahren bei angeschl. GPS-Maus
aufnehmen. |
als *.trk- File (Script) ablegen
oder
laden |
Tracks im 'Recording-
Verfahren'
aufnehmen |
Tracks graphisch erzeugen, - dies ist ein echtes
Manko |
| Wegpunkt-Listen graphisch erzeugen |
als *.wpt- File (Script) ablegen
oder
laden |
Wegpunkt-Listen graphisch
erzeugen |
Routen direkt graphisch
erzeugen.
Man kann
aber Routen 'indirekt' graphisch erzeugen, indem man graphisch Wegpunktlisten
erzeugt und diese dann in Routen umwandelt . (danke an Herrn Bloch!) |
| Routen direkt graphisch erzeugen |
als *.rte- File (Script) ablegen
oder
laden |
Wegpunkt-Listen als
*.wpt- File (Script),
aber auch als gpx-File
ablegen |
|
| alle Arbeiten als gpx-Datei ablegen |
besondere Parameter (v.a. für Wegpunkte,
s.u.) von (für)
GPSViewer direkt erzeugen. |
Routen aus Wegpunktlisten
erzeugen |
siehe oben bei 'Wegpunkt_Listen' |
| gpx-Files importieren und nachbearbeiten,
allerdings -------------------------------> |
In Wegpunktlisten
einzelnen Wegpunkten
Icon-Typen von GPSViewer zuordnen, geht nur
indirekt über
Script-Editieren |
gpx-Files mit Wegpunkt-
Track- und
Routen-
Optionen laden |
|
Wegpunkte, Tracks
und Routen in Tabellen
editieren |
direkt Routen-Dateien mit
GPSViewer-Sprachausgabe
entwickeln |
alle Arbeiten einzeln
und gemeinsam
als
gpx-File ablegen |
|
| Tracks als pixelorientierte Overlaydatei laden
und speichern |
|
*.trk, *.wpt, *.rte, *.ovl -Files direkt
ablegen |
|
| Tracks als ASCII-Overlaydateien importieren und
in gpx-Dateien umwandeln |
|
Wegpunkte, Tracks
und Routen in Tabellen
editieren |
|
|
direkt Routen-Dateien mit
GPSViewer-Sprachausgabe
entwickeln (s.o.) |
Routen mit Sprachausgabe entwickeln
(Vollversion!!!) |
bei Standardversion nur auf 10 Wegpunkte
beschränkt |
|
Ist Ihnen das zu viel ?
Sie können auch Ihren
Wander-Weg 'rein graphisch' mit den normalen Graphikwerkzeugen (Linien, Figuren
und Punkte in allen Variationen) in Geogrid in die Karte zeichnen und entweder
als Graphikoverlay nachladen oder (etwas ungeeigneter) gleich in die
'Grundgraphik' (Karte) einbinden (hier ist es aber dann 'für immer
drin'!!). Bei Kartenwechsel sind Sie da zwar in beiden Fällen nicht ganz
so flexibel, aber für viele Zwecke wird es auch reichen. |
|
Noch ein Hinweis: über das Freeware-Programm 'Gartrip' können
nahezu alle 'Wege'-Daten aus der Geogrid-Umgebung von und zu
Garmin-Geräten im- und exportiert werden. Ebenso können in Gartrip
Karten von Geogrid oder den anderen Desktop-Programmen eingesetzt werden (neben
Scans u. anderen Pixelgraphiken beliebiger Herkunft: analog zu GPSViewer).
Außerdem können beispielsweise in Gartrip zwei aufeinanderfolgende
aber getrennt geführte Trackdateien
zusammengefügt werden, was in Navigation direkt nicht geht.